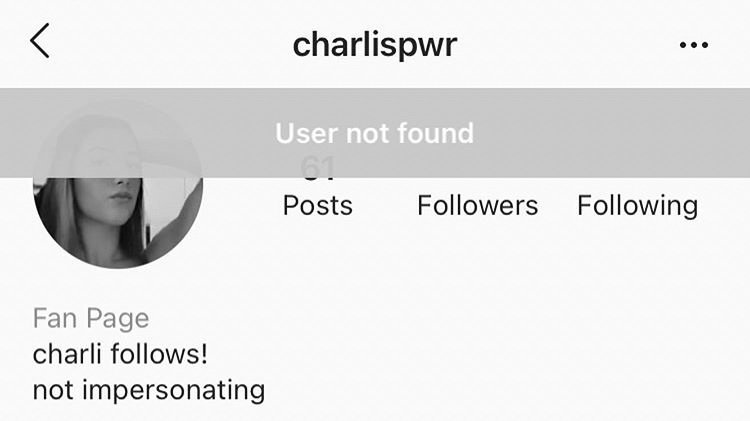Snapchat has become an essential social media tool for sharing quick updates and staying connected through pictures and videos.
The app’s video recording feature is particularly popular, allowing users to capture and send fleeting moments.
However, it’s not uncommon to encounter difficulties with Snapchat’s video recording function.
Users may come across issues where the app fails to start recording or abruptly stops, which can be particularly frustrating when trying to preserve a live moment.
When Snapchat won’t record video, there are several potential culprits that could be causing the problem.
Common issues include interference from other applications running in the background, insufficient permissions granted to the Snapchat app, or conflicts with the phone’s operating system.
I will discuss how to diagnose and resolve these issues effectively, ensuring that video recording functions are restored and users can continue to share their experiences with their network without major interruptions.
Common Issues Preventing Snapchat From Recording Video
In my experience, there are some recurring problems that can stop Snapchat from recording video. Understanding these issues is essential for a quick resolution.
App Permissions and Settings
Your phone must grant Snapchat the necessary permissions to access the camera and microphone. If these have been disabled, the app won’t record audio or video.
Here is how I ensure the app has the correct permissions:
- Check Permissions: Go to your phone’s settings, find Snapchat, and make sure it has permission to access the camera and microphone.
- Review App Settings: Open Snapchat, go to settings, and check if any video or audio restrictions are set.
Storage and Memory
Lack of available storage can prevent new videos from being saved, and insufficient memory might affect app performance.
Here’s what I check when facing these issues:
- Storage Space: Make sure your device has enough free storage for new videos. You can check this in your phone’s settings under Storage.
- Memory Usage: Close other apps running in the background to free up memory for Snapchat.
Camera Functionality
Camera issues, such as a malfunctioning camera app or outdated device software, can affect Snapchat.
To troubleshoot camera functionality, I follow these steps:
- Restart Camera: Sometimes, the camera app on your device needs a refresh. Close and reopen Snapchat or reboot your phone entirely.
- Update Device: Keep your phone’s operating system up to date as this can fix bugs affecting the camera.
Troubleshooting the “Snapchat Could Not Record Video” issue?
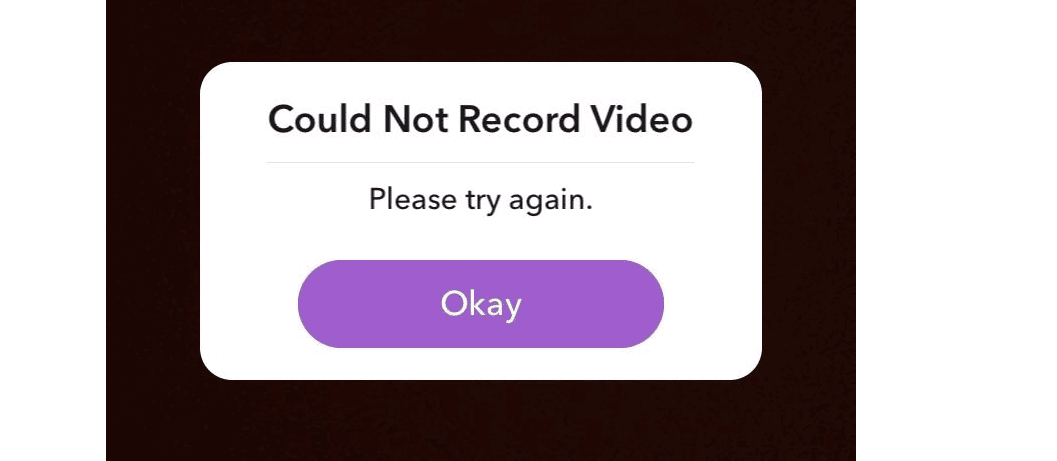
If you’re experiencing difficulties with Snapchat not recording video, I recommend a series of practical troubleshooting steps that can potentially resolve the issue.
Begin with the simplest solutions and progress to more complex measures as needed.
1. Restarting the App
Firstly, I suggest forcibly closing the Snapchat app and reopening it. This can often resolve immediate glitches by refreshing the app’s processes. To do this:
- Swipe up from the bottom of the screen, or double-click the home button for iPhones with a home button, to open the app switcher.
- Find Snapchat and swipe it away to close it.
- Reopen Snapchat and attempt to record a video again.
2. Updating Snapchat to the Latest Version
Snapchat frequently updates its app to fix bugs and introduce new features. Check if an update is available:
- iOS: Open the App Store, go to your account icon, and scroll down to see available updates.
- Android: Open the Google Play Store, go to “My apps & games,” and look for Snapchat in the update list.
3. Checking for System Software Updates
Outdated system software can lead to app instability. Ensure your device’s operating system is up to date by going into “Settings,” then “General,” followed by “Software Update” on iOS, or “Settings,” “System,” and “System Update” on Android devices.
4. Clearing App Cache
Clearing the cache removes temporary files that may be causing issues. To clear Snapchat’s cache:
- Go to Snapchat settings by tapping your profile icon and then the gear icon.
- Scroll down to “Account Actions” and tap “Clear Cache.”
5. Reinstalling Snapchat
If the previous steps are unsuccessful, uninstall and reinstall Snapchat. This can offer a clean install which may fix the video recording issue. Remember, uninstalling the app will not delete your account or saved memories. After uninstalling, visit your device’s respective app store to reinstall Snapchat.
When Snapchat won’t record video, the troubleshooting steps can vary significantly between operating systems.
Below, I provide specific advice for both Android and iOS users encountering this issue.
Android Users
For Android devices, a common fix involves managing apps’ caches and permissions. Here’s a straightforward approach:
- Clear Cache:
- Go to Settings > Apps (or Apps & Notifications) > Snapchat.
- Tap on Storage > Clear Cache.
- Check Permissions:
- Navigate to Settings > Apps (or Apps & Notifications) > Snapchat > Permissions.
- Ensure that Camera, Microphone, and Storage permissions are enabled.
If issues persist, updating the Snapchat app or even the Android OS can resolve lingering problems.
iOS Users
On iOS, the steps are slightly different due to the unique structure of the operating system:
- Force Close and Reopen:
- Double-click the Home button or use the App Switcher gesture.
- Swipe up on the Snapchat app to force close it. Reopen the app and try recording again.
- Update Snapchat:
- Open the App Store and go to the “Updates” tab.
- If an update is available for Snapchat, tap “Update” to install the latest version.
Regular maintenance like keeping the app updated and periodically restarting it can help maintain its smooth functionality on iOS.
Hardware Concerns
In addressing the issue of Snapchat not recording video, it’s crucial to investigate hardware-related factors that might be disrupting the app’s functionality.
1. Defective Camera Hardware
If Snapchat is unable to record video, a primary consideration should be the state of my device’s camera.
I would ensure the camera itself isn’t damaged or obstructed and that other applications can access and use the camera without issues.
If the camera is unresponsive or malfunctioning across all apps, it may indicate a hardware failure requiring professional repair or replacement.
2. App Incompatibility with Device
Even if my camera hardware is intact, Snapchat might not record video due to compatibility issues with my device. Snapchat requires specific hardware capabilities to function properly. I would confirm that my device meets the minimum specifications required by Snapchat. If I’m using an older model, it’s possible that the device’s hardware can no longer support the newer versions of the app, or there may be a compatibility issue between Snapchat and my device’s operating system.
Reporting to Snapchat Support
When I face issues with Snapchat’s video recording feature, my first course of action is to report the problem to Snapchat Support. It’s a straightforward process designed to help them identify and resolve issues promptly. Here’s how I go about it:
- Access the Support Page:
- I open the Snapchat app, navigate to my profile, and tap on the settings cog.
- I scroll down to the ‘Support’ section.
- Find the ‘Report an Issue’ Option:
- In the Support section, I look for ‘I Need Help’ or ‘Report an issue.’
- Describe the Problem:
- I select the relevant category, which in this case would be ‘App Issues.’
- I make sure to articulate the issue clearly, providing details such as:
- The exact nature of the video recording problem.
- How often it occurs.
- Any error messages that appear.
- Provide Additional Information:
- I am ready to give specifics about my device and app version, as these can impact troubleshooting.
- Send the Report:
- After filling in all details, I submit my report.
It’s essential to be specific and detailed when communicating with support staff. Remember, the information I provide helps the Snapchat team diagnose — and ultimately fix — the issue more effectively.
[Note to Users: Keep in mind that response times may vary, and some issues might take longer to resolve than others.]
Frequently Asked Questions
In this section, I provide solutions to common problems users face while recording videos on Snapchat, both on iPhone and Android devices.
Why does Snapchat show an error message when I try to record a video on my iPhone?
If Snapchat is showing an error message when trying to record a video on your iPhone, it could be due to insufficient permissions or the app needing an update. Ensure that Snapchat has access to your camera and microphone in your iPhone’s settings.
How can I resolve issues with Snapchat freezing during video recording on the iPhone?
To resolve Snapchat freezing during video recording on your iPhone, try force quitting the app and reopening it. If that doesn’t work, restart your iPhone, and make sure you have the latest version of Snapchat installed.
What steps can I take if I’m unable to record videos on Snapchat using an Android device?
If you’re unable to record videos on Snapchat using an Android device, clear the app’s cache and data from your device’s settings. If the issue persists, check for app updates or reinstall Snapchat.
What could be causing the inability to play videos sent to me on Snapchat?
An inability to play videos on Snapchat could stem from a poor internet connection. Switch between Wi-Fi and mobile data to test this. Also, ensure the volume is not muted or the speaker isn’t covered.
Why is the video camera feature on Snapchat malfunctioning?
The video camera feature on Snapchat could malfunction due to outdated app versions, insufficient device storage, or an overloaded RAM. Close unused apps and update Snapchat to the latest version.
How can I fix a video glitch when using Snapchat?
To fix a video glitch when using Snapchat, restart the app and your device. If the problem continues, check your internet connection strength and remove any third-party apps that might interfere with Snapchat.