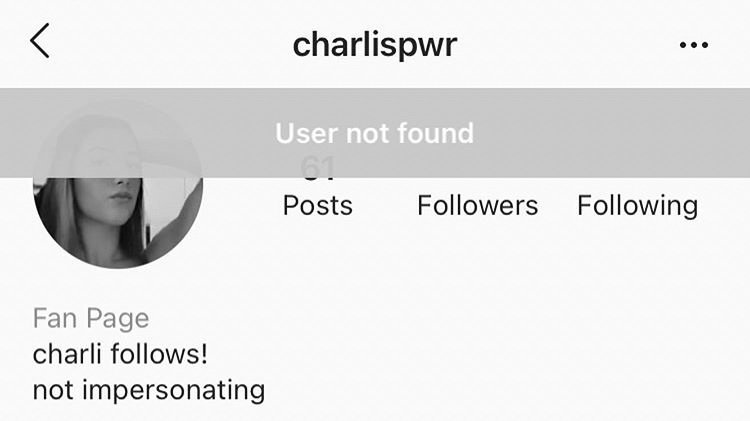Instagram’s color alteration of uploaded photos can be puzzling and frustrating, particularly for photographers and users who desire their images to appear precisely as they were edited.
This issue often stems from Instagram’s own processing system which is designed to optimize images for display within the app.
When I upload an image, the platform may apply a standard compression to reduce the file size, which unfortunately, can also lead to changes in color and a reduction in image quality.
To maintain a high-performance experience for users, Instagram compresses images to load them quickly on various devices and network speeds.
However, this compression can sometimes distort the colors of the photos I post.
Furthermore, if I’m using an outdated version of the app, it might not properly handle my images, resulting in unexpected color shifts.
Keeping the app updated is crucial for minimizing these issues.
Differences in color profiles between my editing software and Instagram can also cause inconsistencies.
My editing tools might use a color profile like Adobe RGB or ProPhoto RGB, which has a broader range of colors than the standard sRGB profile used by Instagram.
When my photo is converted to sRGB, it might lose some of the color nuances I worked hard to capture.
Understanding Instagram’s Color Processing
When I upload images to Instagram, the platform employs certain processes that can affect the colors in my photos.
Here, I’ll explain how image compression, profile color management, and filters and editing tools impact the final appearance of my pictures on Instagram.
1. Image Compression
Instagram compresses images to reduce file sizes, allowing for faster uploads and downloads.
Compression works by reducing the image’s resolution or by selectively discarding data, which can sometimes lead to alterations in the picture’s color.
For example, subtle color gradients can become blocky or banded.
To mitigate this, I make sure to resize my images to Instagram’s recommended specifications before uploading.
2. Profile Color Management
The color profile of an image determines how colors are displayed.
If I use a non-standard color profile, Instagram may convert it to a standard sRGB profile, which could shift the colors in my picture.
To avoid unexpected color changes, I always export my images in the sRGB color profile, ensuring consistent colors across different devices.
3. Filters and Editing Tools
Instagram offers a variety of filters and editing tools that can intentionally alter the color of my images.
If I apply any filter or adjust settings like contrast, saturation, or temperature, the colors will be affected.
Being mindful of the changes these tools can make helps me maintain the original color of my photos to the extent possible within the app.
Factors Influencing Color Changes
When my photos don’t look quite right on Instagram, several key factors can be at play. Understanding these can help me identify and, where possible, correct the issues causing color discrepancies.
1. Device Display Settings
My device’s display settings often play a significant role in the appearance of colors in my photos.
Variations in color calibration and brightness levels can make the same image look different on another device.
For example, if my smartphone has:
- Brightness: Set too high or low
- Color Temperature: Warmer (yellowish) or cooler (bluish) tones
- Night Mode: Activating a filter that tints the screen
These adjustments will affect how I perceive the colors on my screen.
2. File Format and Quality
The file format and quality of my photos also impact how colors are rendered on Instagram. Compressed formats like JPEG can introduce artifacts, subtly shifting colors. To maintain color fidelity:
- Use high-quality file formats where possible (e.g., PNG).
- Be aware that uploading to Instagram involves automatic compression, affecting the image quality and color.
- Remember that having a higher resolution and less compression can lead to more accurate color representations.
3. Instagram’s Rendering Engine
Instagram’s own rendering engine plays a crucial role in how my uploaded picture’s colors appear. When I upload a photo, Instagram processes and optimizes it for display, which includes:
- Resizing for optimal loading times across devices.
- Applying compression algorithms to reduce data usage.
- Adjusting for platform consistency, which may alter the original colors.
Specific algorithms are proprietary to Instagram and aim to strike a balance between quality and performance.
Troubleshooting Color Issues on Instagram

If you’ve noticed a discrepancy between the colors in your photos before and after uploading to Instagram, some troubleshooting steps can help you maintain the integrity of your image’s colors.
Checking Image Specifications
Firstly, I ensure that my images meet Instagram’s preferred specifications. Instagram favors certain image formats, notably JPEG, which uses lossy compression to reduce file size but may alter color to some extent.
The platform has recommendations for aspect ratios (typically 1:1 for square photos, 4:5 for portrait photos, and 1.91:1 for landscape photos) and resolution (with a maximum of 1080 pixels wide).
If my image doesn’t conform to these, Instagram may adjust it, potentially causing changes in color.
- Aspect Ratio Guidelines
- Square: 1:1
- Portrait: 4:5
- Landscape: 1.91:1
- Maximum Resolution: 1080 pixels wide
Adjusting Display Profiles
Color discrepancies often originate from mismatched color profiles. Before uploading, I ensure that my images are saved with the sRGB color profile, which is the standard color space for the web and commonly used by Instagram.
Images with other profiles, like Adobe RGB or ProPhoto RGB, may display incorrectly on Instagram.
I verify this in the editing software I use and convert the profile if necessary.
Re-editing and Re-uploading
If the color issue persists after the initial upload, I re-edit my photo to make adjustments specifically for Instagram.
The app may process certain colors or contrasts differently, so I may need to increase or decrease the saturation, brightness, or contrast to accommodate this.
After re-editing, I re-upload to Instagram, checking if the color representation is now accurate. If adjustments are made correctly, the colors should appear closer to the original intention post-upload.
Best Practices for Uploading Images
To maintain the integrity of your images on Instagram, I’ll walk you through the essential steps to prepare and upload your photos effectively.
Preparing Images for Upload
- Before uploading to Instagram, it’s crucial to ensure that your images are optimized for the platform. I start by cropping my images to the platform’s preferred aspect ratios: 1:1 for square photos, 4:5 for portrait photos, and 1.91:1 for landscape images.
- This minimizes Instagram’s automatic cropping and resizing. I also suggest that images should be resized to a width of 1080 pixels to match Instagram’s maximum display size, ensuring they remain clear and detailed after upload.
Choosing the Correct Color Settings
- To prevent color issues on Instagram, I always adjust my image’s color profile to sRGB, which is the color space that Instagram and most web services use.
- This means when I save my images, they have the correct color profile for web display and will appear consistent across different platforms.
- I also make sure the bit depth is set to 8 bits/channel, which is sufficient for Instagram without causing a significant increase in file size.
Testing Images on Multiple Devices
- Before finalization, testing how my images display on different devices is essential. Since various devices have different screen calibrations, I check my photos on multiple smartphones, tablets, and monitors.
- This helps me spot and correct any inconsistencies in color and brightness, ensuring a uniform appearance regardless of where my followers view them.
Frequently Asked Questions
In this section, I address common concerns surrounding Instagram’s handling of photos. Users often notice changes in their images after uploading, and I’ve gathered pertinent information to shed light on these occurrences.
Why do my photos look different after I upload them to Instagram?
When I upload photos to Instagram, they sometimes look different due to compression which aims to save bandwidth. Instagram uses particular formats and aspect ratios that can alter the appearance.
How do I stop Instagram from changing the quality of my pictures?
To maintain photo quality, I use smartphone’s native camera app and ensure the image is the correct dimension that Instagram supports. Avoiding third-party apps for editing or uploading can also help retain quality.
What causes Instagram to darken my images when I post them?
Darkening of images on Instagram can occur due to in-app editing features or filters applied automatically. To avoid this, I check image settings before posting and adjust brightness or contrast as needed.
Is there a way to prevent Instagram from automatically editing my photos?
Instagram may seem to edit photos automatically, but it’s often due to compatibility issues with image formats. Uploading the right format ensures minimal alterations. Turning off any automatic filter or enhancement settings is also useful.
What could be the reason for Instagram altering the colors in my reels and videos?
Color changes in my Instagram reels and videos could be due to the app’s compression algorithm, which sacrifices some color fidelity for smaller file sizes or the device’s color profile differences.
Why do my pictures have a yellow tint when I view them on Instagram?
A yellow tint can be due to the white balance in my pictures not aligning with Instagram’s compression and processing. Ensuring white balance is accurate in the original photo helps reduce this issue.